#YesWeBuild
A COMPLETE HOW-TO PC BUILDING GUIDE FOR BEGINNERS



WHY SHOULD YOU BUILD YOUR OWN PC?
We choose any combination of components we want to fit our requirements.
We make the best use of our limited [or unlimited] budget.
We can upgrade and maintain our PC with ease.
In a nutshell…
Building it yourself is just cooler!
What do you need to build a pc?
Although building a PC is as easy as putting together a LEGO set, you should know about the building blocks before starting. PC builds can have many styles and uses, but some components are fundamental and must be a part of every PC.
Let’s learn the basics of each part, shall we?











FREE EBOOK!
Ever wanted to build your own PC?
Grab offline copy to make your PC building easier!

HOW TO BUILD A PC
Step-by-step build guide in 10 steps
Time to get your hands dirty! With hands-on PC building instruction, even first timers can build a gorgeous, high-performance PC. Grab a screwdriver, up that passion, and you’re good to go!

- A magnetic screwdriver.
- Zip ties /velcro strips and a pair of scissors.
- A clean non conductive surface to build your PC onto
- Take a deep breath, read the manuals first and you are good to go!

- Unlatch the lid of the CPU socket
- Line up the notch printed on the CPU with the guiding notches marked on the socket; carefully insert it inside the socket.
- Make sure the CPU is placed properly then resecure the lid and lock it onto the processor.


- Pressing down on the lock/ejector tabs that are located at the ends of the memory sockets.
- Check the memory module installation order outlined in the motherboard manual, and make sure which the suggested matching memory slots to insert first.
- Push the modules down until you hear a “click” as the retention clips are pushed upwards and lock the module.
- Move and fasten riser screws on the M.2 standoffs.
- Take your drive and gently insert it into the connector at a 45 degree angle.
- Push it down towards the standoff and secure it with the little screw.


- Mount the back- plate onto the back of the motherboard. (If you have one)
- Apply a drop of thermal paste onto the surface of the processor.
- Connect CPU Fan Cable to CPU Fan Header on the motherboard.
- Lower the cooler vertically and place it onto the CPU. Secure it evenly tightening opposite screws progressively.
Make sure the screws are tightened properly, and the pressure applied at the corners is even to avoid CPU damage and cooling performance degradation.

- Install I/O shield onto the back of the case.
- Take your motherboard and gently lower it at a 45 degree angle into the case.
- Match the mounting holes on the motherboard with the stand-offs in the case.
- Secure the board with each of the supplied screws.


- Connect one end of the SATA cable to the SATA ports on the motherboard, and the other end to the storage devices (2.5’’ inches / 3.5’’ inches) itself.

- Remove rear PCI-e bracket from the case.
- Unlock the PCI-e slot by pushing back the small plastic lock located at the rear of the slot.
- Hold the card with two hands, lower the graphics card into the case and install into the PCI-e slot of the motherboard.
- Secure the graphics card with the required screws to the back of the chassis.

- Mount the Power Supply (PSU) into the chassis and secure it with all the screws.
- Connect 24-pin power connector into the socket on the motherboard
- Connect 8-pin CPU power connector to motherboard.
- Connect 6+2 Pin PCI-E Cable to graphics card (it may vary by graphics card products)
- Clip in your SATA power connecter to hard drive
- Connect other Molex connectors(with 4 horizontal pins) to extra devices (e.g. DVD/CD Optical Drives).

- Connect Power switch / Reset switch / Power LED/ HDD(Hard Drive) LED Cable to motherboard JFP1 Pin header.
- Connect front USB cables to USB pin headers on the motherboard
- USB 3.0 / USB 2.0 Cable to USB 3.0 / USB 2.0 Pin Header.
- Front USB Type-C Cable to Front USBType-C Pin Header
- Connect the Audio(Speaker) Cable to the motherboard JAUD1 Pin header.
- Prepare an 8 gigabyte or more USB3 thumb drive
- On a computer with internet, search “windows 10 media tool*”, download 10 installation and run it, and choose to create the image on the USB, the program will format, or wipe, the drive
- Plug the installation USB in a motherboard rear USB port, choose a fast red USB3 port or normal USB3 with blue insert. Turn on the computer, usually on first boot the BIOS will load, you can save and exit, restarting the PC. The USB should load and you can proceed with installation.
- Insert the OS device (CD / USB)
- Follow the OS installation steps
- Download the latest device driver from the website and Install.
Do you need a PC for intense gaming or heavy multimedia production? Here are some tips you need to take into consideration when choosing your parts.
Gaming PC
Streaming PC
ADD SOME RGB TO YOUR PC



When you finish creating your ideal build list, there are a few functions you can leverage:
Save. Simply save the planned build list first if you haven’t yet decided to purchase your rig at the moment. Take your
time to compare and consider.
Share. You can share the build list with your friends or to the forum for more opinion on you PC build.
Buy. An easy button for you to buy the product on the e-tailer sites with ease.
One big question many builders encounter when buying components is that “How much wattage do I need in my PSU to make my PC work?” Don’t underestimate this issue, for buying a PSU with an unfitted wattage can affect the upgradibiliy of your PC in the
future. If you buy PSU with insufficient power supply, it might not have enough output cables for other component such as GPU. Also, your computer may encounter hiccups and system crashes from time to time. For some cases,
it may cause . MSI Power Supply Calculator(https://au.msi.com/power-supply-calculator )can help you with this problem.
Check out here : https://au.msi.com/power-supply-calculator
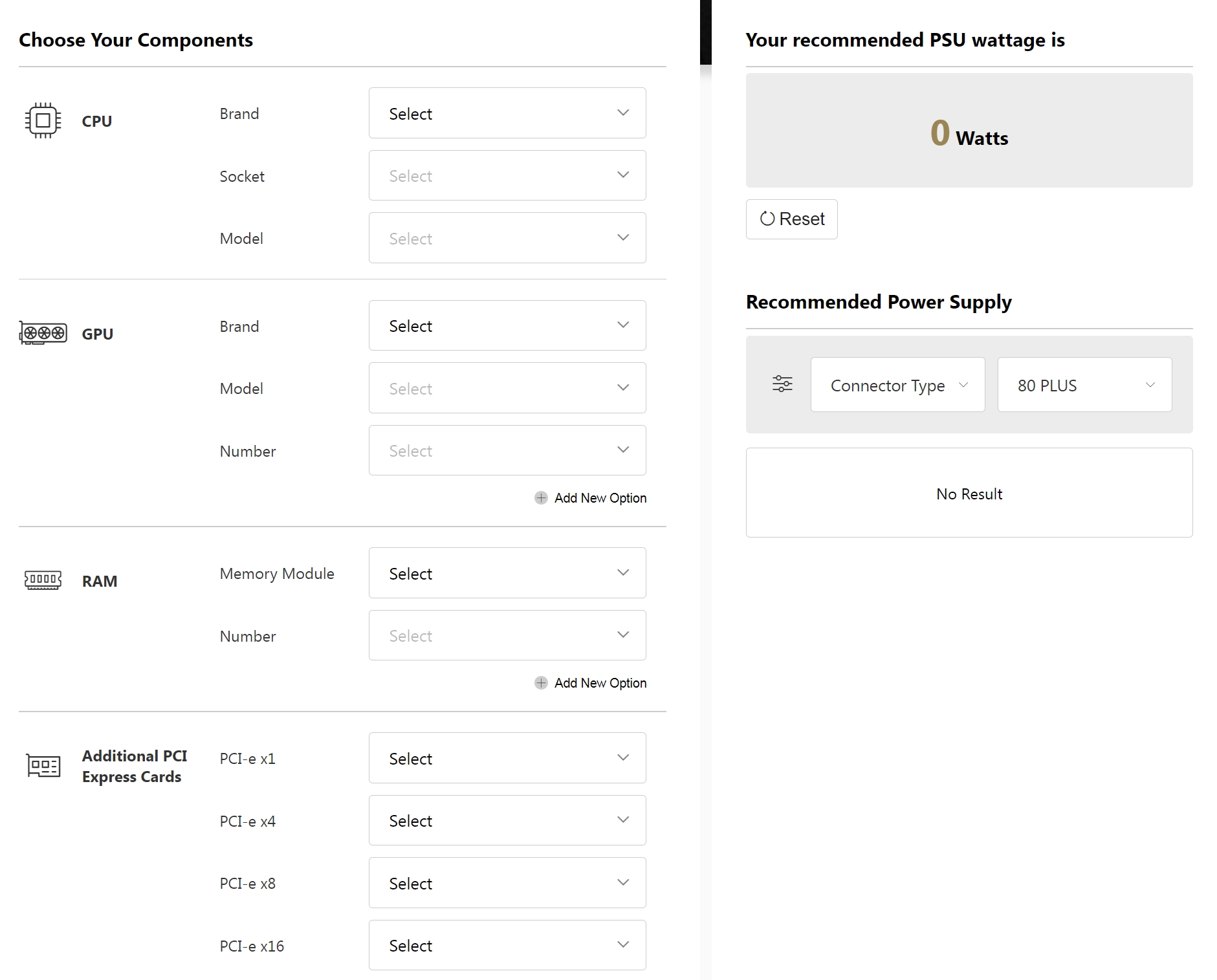
FAQ
Want to find quick answer?
When you start to understand how PC building work, there must be bunches of questions. You are not alone, we’ve listed some commonly asked questions and organized into several categories.
Hard disk drive (HDD): Inexpensive and offers higher storage capacity, but relatively slow and large in size
Solid state drive (SSD): Lower capacity, medium size, higher price but faster speed.
- CPU
- Motherboard
- Graphics Card
- CPU cooler
- Memory
- Storage Devices (HHD or SSD)
- Power Supply
- Case
- Peripherals (Keyboard, Mouse, Headset)
- Monitor
For details, you can visit: https://www.msi.com/blog/new-usb-standard-usb-3-2-gen-1-gen2-explained
- choose a CPU cooler with corresponding brackets that supports the socket on the motherboard.
- Each CPU cooler supports a different thermal design power (TDP), indicating the upper range of heat output that it can handle. More powerful CPUs need better coolers to ensure stable operation.
- Choose a cooler that fits your case. Powerful coolers often have large heat sinks, so it is important to choose a cooler that can fit into your case without obstructing other components.
- What is the form factor of your motherboard, EATX, ATX, MATX or Mini-ITX?
- What hardware you’d like to install?
- What sort of cooling system you want to use?
- Do you want to customize RGB lighting and show up?
- Step 0: Preparation
- Step 1: CPU Installation
- Step 2: Memory Installation
- Step 3: M.2 Installation
- Step 4: CPU cooler Installation
- Step 5: Motherboard Installation
- Step 6: Storage Installation
- Step 7: Graphics Card Installation
- Step 8: Power Supply Installation
- Step 9: Front Panel Connection and Cable Management
- Step 10: Operation System Installation
- Press down on the ejector tabs that are located at the ends of the memory sockets.
- Check the memory module installation order outlined in the motherboard manual, and make sure which the suggested matching memory slots to insert first.
- Push the modules down until you hear a “click” as the retention clips are pushed upwards and lock the module.
- Check the definition of pin headers on the purchased RGB accessory and the motherboard (for example, 12V/5V)
- Plug the 4-pin (3-pin) RGB connector to the RGB header on the motherboard
- Plug the power connectors additionally when connecting an RGB accessory if necessary
- For fans, connect to the fan connectors on the motherboard
- For non-fan products, connect to the 4-pin connectors of the power supply
For details, you can visit: https://www.msi.com/Landing/mystic-light-rgb-gaming-pc/mystic-light

 Introduction to
Introduction to How to Build a PC
How to Build a PC  Plan Your PC Build
Plan Your PC Build  FAQ
FAQ 



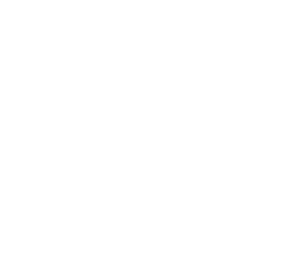
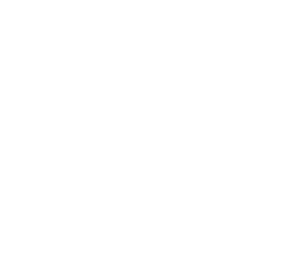
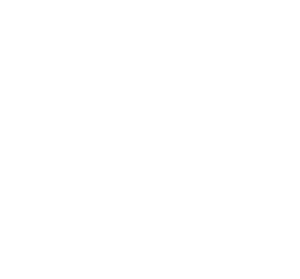











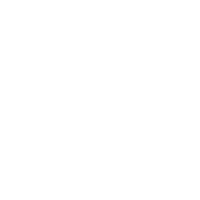
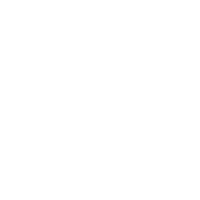
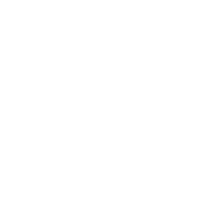





 Get Ebook now
Get Ebook now